Server Backup Software Reviews
- Server Backup Software – Not to be confused with a backup server, a device that facilitates cloud backups, server backup programs store all the application files and critical data on a server. Many of these solutions are offered in the form of a disaster recovery as a service program, but can be handled by local system administrators as well.
- It is either impossible or delicate. So that's why we think that you need a piece of backup software for Windows Server. WSB is not the complete backup solution, and we would like to help you protect your data completely. Let's see the 5 best server backup programs in 2019. Top 5 Windows Server Backup Software in 2019.
- Businesses are producing more data than ever. In order to effectively backup and secure that data, robust and versatile cloud backup services are required. We've tested the leading backup.
- EaseUS Todo Backup pricing has a free option and six types of licenses: Home at $29, Mac 3.4.8 at $29.95, Workstation at $39, Server at $199, Advanced Server at $299, and Technician at $999. The main differences between the plans are the types of software backup, server backup, and recovery options.
Free backup software is exactly what you think it is: completely free software that can be used to manually or automatically back up the important data on your computer hard drive to somewhere safe like a disc, flash drive, network drive, etc.
The Bacula Enterprise software suite is SaaS, Mac, and Windows software. Bacula Enterprise is server backup software, and includes features such as backup scheduling, Bare-Metal restore, compression, continuous backup, differential backup, disaster recovery, encryption, incremental backup, and VM backup. Bacula Enterprise offers a free version. You need to protect your computer from all data loss threats, including hard drive failure, ransomware, and natural disasters. One of the best online backup services can make it easy to secure. Find the best Server Backup Software using real-time, up-to-date data from over 2218 verified user reviews. Read unbiased insights, compare features & see pricing for 121 solutions.
Commercial backup programs used to be the best way to go because they were the only way to get features like advanced scheduling, disk and partition cloning, incremental backup, and more. Not so anymore! Some of the best freeware backup software tools do everything expensive programs do..and more.
We also keep an updated list of online backup services, which are companies that, for a fee, allow you to back up to their secure servers online. I'm a big fan of backing up this way, so be sure to check that out, too.
EaseUS Todo Backup
What We Like
Lets you back up the system partition
You can add security to your backups
Finding files in a backup is easy
Lets you tweak lots of settings
Supports multiple backup methods
Lets you restore the system partition even without a recovery disc
Backs up whole HDDs, specific partitions, and individual files and folders
What We Don't Like
Can't sign up for email notifications
Doesn't support event-based backups
Can't enable file exclusions
EaseUS Todo Backup can back up individual files and/or whole folders to and from a location on a local drive or network folder, as well as save backups to a free cloud storage service. In addition to particular, custom content, EaseUS Todo Backup can also back up an entire disk, partition, or system drive.
While scheduling a backup, or once one has completed, you can run an incremental, differential, or full backup on the same data.
Backups are not readable from Explorer, so you must use EaseUS Todo Backup to view the data. More specifically, you can double-click the backup file to open it in EaseUS Todo Backup, where it looks like Windows Explorer and is just as easy to use, but you have to have the program installed in order to open the backup. A timeline of backups is shown so it's really easy to choose a particular time to restore files from.
You can browse through a backup in three ways: by searching through a backup via file name or extension, in 'tree view' with the original folder structure intact, or by filtering the backed up files by file type like email/picture/video.
You can restore whole folders and/or individual files to their original location or a custom one.
EaseUS Todo Backup also allows changing the file compression of a backup, limiting the backup speed and priority, wiping a disk, backing up an Android device, preserving security settings during a backup, splitting an archive into a smaller section, password protecting a backup, and scheduling a backup on a one-time, daily, weekly, or monthly basis.
EaseUS Todo Backup's installer file is rather large at around 100 MB.
The program is compatible with Windows 10 down through Windows XP.
AOMEI Backupper Standard
What We Like
Backups are condensed into one single file
You have full control over what gets backed up, to the file level
It's really easy to use
Lets you encrypt and compress the backup, among other options
Can back up intelligently to avoid capturing unused space
Provides scheduling options
Supports cloning hard drives
What We Don't Like
Some settings found in other backup programs are missing in this one
You can't pause backups, only completely stop them
Four backup types are supported with AOMEI Backupper Standard: disk backup, partition backup, file/folder backup, and system backup.
You can also clone a partition or entire disk to another drive with AOMEI Backupper.
All backed up data, no matter the type, is held in one single file, which can be saved to a local or external drive as well as a shared network folder.
AOMEI Backupper supports encrypting a backup with a password, setting a custom compression level, receiving email notifications once backups have completed, splitting a backup into pieces of a custom size (like for CDs and DVDs), and choosing between an exact backup (copies used and unused space) or an intelligent sector backup (just backs up used space).
Scheduling is supported with AOMEI Backupper so you can choose to run a backup on one occasion only or every day, week, or month, as well as at a continual interval throughout the day. Advanced settings are available to choose a full, incremental, or differential backup.
I particularly like the restore function in AOMEI Backupper. You're able to mount a backed up image as a local drive and search through the data as if it were truly in File/Windows Explorer. You can even copy out individual files and folders. Instead of exploring a backup, you can also restore all the data with just a few clicks.
Windows 10, 8, 7, Vista, and XP users can install AOMEI Backupper Standard, for both 32-bit and 64-bit versions.
Cobian Backup
What We Like
Lots of options to truly customize the backup
Precise scheduling options
Back up and save to lots of locations
Open a program automatically before/after a backup
Advanced filters
What We Don't Like
Hasn't been updated since 2012
Not nearly as attractive as some other backup programs
Restoration isn't an option in the program; you have to manually restore files from the destination folder
Cobian Backup can backup files, drives, and folders to and from all the following locations: local disk, FTP server, network share, external drive, or a manual location. Any or all of these destinations can be used alongside the others for both the source and backup location.
A full, differential, or incremental backup can be used with Cobian Backup. It also supports automatically removing empty folders from a backup and utilizing Volume Shadow Copy.
You can set up Cobian Backup to encrypt and/or compress a backup into individual archives for each file, do a simple copy without archiving anything, or archive the entire source location into one file. If compressing a backup, you also have the option to configure splitting it into smaller sections, which is useful if using the files on something like a CD.
Scheduling a backup can be very precise. Cobian Backup can run a backup job once, on startup, daily, weekly, monthly, yearly, or on a timer that runs every so many minutes.
Several options are available for launching tasks before and/or after a backup job runs, some of which include starting a program, stopping a service, hibernating the computer, and running a custom command.
Cobian Backup also supports choosing a backup priority, running a job as a different user, sending failed/success logs to one or more email addresses, and defining advanced filtering options to include/exclude data from a backup.
Unfortunately, There are no restore options with Cobian Backup short of just browsing the backup folder and pulling out the files.
Cobian Backup works with Windows 10 through Windows XP.
FileFort Backup
What We Like
Walks you through a wizard to create a backup
Unique ways to store the backup
You can save the backup to a cloud storage service
Supports encryption
Backups can run on a set schedule
Lets you define a backup by the files' size and extension
What We Don't Like
Can't perform a system partition backup or a full disk backup
FileFort Backup lets you back up files to a BKZ file, self-extracting EXE file, ZIP file, or a regular mirror backup that simply copies the files to the destination.
A wizard walks you through the backup process to help you specify what files should be backed up and where they should go. You can back up multiple folders and/or individual files to an external drive, CD/DVD/Blu-ray, network folders, or another folder on the same drive as the source files.
When choosing data to include in a backup, you're able to filter the files to only include ones that are under a certain size and/or a particular file type.
You can encrypt a backup, schedule backups daily or weekly, and optionally run missed ones at startup.
Restoring a backup gives you the option to restore to the original location or a new one.
Both macOS (10.4 and higher) users, as well as Windows 10, 8, 7, Vista, and XP users, can install FileFort Backup.
Several other programs try to install during setup, and you must manually deselect them if you don't want them on your computer.
BackUp Maker
What We Like
Selecting what to back up is easy
Interesting ways to trigger a backup job
Supports wildcards and conditional statements
Lets you restore only the files that have been changed since the backup
Supports lots of other features like encryption
What We Don't Like
All backed up data is saved to a ZIP archive without an option for another format
You can't password protect the program itself
BackUp Maker can back up individual files and/or folders directly to a disc, on a local or external hard drive, FTP server, or network folder.
Simple selection lets you choose common files and locations to back up, such as internet browser bookmarks, music, and videos.
Data can be included or excluded from a backup by folder or file name as well as by using advanced filtering options with the use of wildcards.
Backups made with BackUp Maker can be restricted to run on certain days of the week or month, can launch when you log on or off, can be scheduled to run every so-many minutes, and can even be automatically launched only if a certain USB device is plugged in.
Conditional settings can be set like only running a backup if a particular file or folder is found anywhere on a local, external, or network location. You're also given the choice to run a backup only if files have changed since a certain date, within the last so-many days, or since the last full backup.
When restoring a backup, you can choose any location on your computer and optionally select to only back up new files.
BackUp Maker also supports encryption, splitting of the backed up files, pre/post tasks, running missed tasks, custom compression, and assigning shortcut keys to run backups without opening the program interface.
One thing I don't like about BackUp Maker is that password protection isn't an included feature.
BackUp Maker can be used on Windows 10, 8, 7, Vista, and XP, as well as Windows Server 2012, 2008, and 2003.

DriveImage XML
What We Like
Saves everything to just two easily manageable files
Can also back up unused disk space
Supports splitting the backup into multiple pieces
Lets you clone one drive to another
Includes a bootable program that can restore the system partition
What We Don't Like
Must use the command line to schedule backups
Starts a backup with little warning
Can't restore a backup to a drive that's smaller than the original
Unable to protect a backup with a password
DriveImage XML can back up the system drive or any other attached drive, to just two files that can then be stored on a network folder, local disk, or external drive.
A DAT file is made that contains the actual data that's on the drive while a small XML file is built to keep descriptive information regarding the backup.
Before a backup is performed, you can choose to also back up unused space, to compress the files, and/or to split the backup into smaller sections. If splitting a backup into pieces, you are unable to specify the size of the slices, which is unfortunate.
You can restore a backup image onto a hard drive (that's the same size or larger as the original) or browse through the backup using DriveImage XML. You're able to extract out individual files, search through the backup, and even directly launch some files without restoring everything.
Scheduling a backup is supported with DriveImage XML but it's done only with command line parameters, which is useful if using Task Scheduler to automate a backup.
DriveImage XML can also back up, or clone, one drive to another without creating an image file. This method, as well as a regular backup and restore as described above, can also be launched before Windows boots, using the Live CD.
DriveImage XML will start a backup during the wizard when you seemingly least expect it, so ensure you're ready to start the backup when clicking Next on the screen entitled Backup.
DriveImage XML works with Windows 10 through Windows XP, including Windows Server 2003.
COMODO Backup
What We Like
Supports backing up very specific groups of data
Lots of file format options for saving the backed up data
One supported backup destination is sending the data over email
Several scheduling options
Backups can be protected with a password
What We Don't Like
Setup attempts to install an additional program
COMODO Backup has tons of great features for a free backup program. It can back up registry files, files and folders, email accounts, particular registry entries, IM conversations, browser data, partitions, or entire disks like the system drive.
Data can be backed up to a local or external drive, CD/DVD, network folder, FTP server, or sent to someone as an email.
Various backup file types are supported like creating a CBU, ZIP, or ISO file as well as running a two-way or one-way sync, using a regular copy function, or creating a self-extracting CBU file.
Depending on the backup file type you use with COMODO Backup, you can specify if it should be spliced into smaller pieces, compressed, and/or password protected.
The scheduling options are very specific, enabling a backup to run manually, at login, once, daily, weekly, monthly, when idle, or every so-many minutes. Missed jobs can even be configured to run in silent mode so as to suppress all notifications and program windows.
Restoring files with COMODO Backup is really easy because you can mount the image file as a disk and browse through the backed up files as you would in Explorer, copying out anything you wish. Alternatively, you can just restore the whole backup image to the original location.
COMODO Backup also supports email notifications, file exclusions by extension type, using Volume Shadow Copy for copying locked files, disk/partition mirroring, changing CPU and network priority, and running a custom program before and/or after a backup job.
COMODO Backup should run without any problems in Windows 10 down to Windows XP.
During setup, COMODO Backup tries to install another program that you must deselect if you wish for it not to be added to your computer.
Redo Backup
What We Like
Backs up the entire computer at once
Really easy to use
Several options for where to save the backup
Free for both commercial and personal use
Includes other useful tools
What We Don't Like
No option to back up individual files and folders
You can't browse through the backup like you can files in a regular folder
It can't be used from within the OS
Redo Backup doesn't support backing up individual files and folders. Instead, this program backs up an entire hard drive at once by running from a bootable device like a disc.
You can use Redo Backup to back up a drive to an internal hard drive, external USB device, FTP server, or a shared network folder.
A collection of files backed up with Redo Backup cannot be read as regular files. To restore the data, you must use the program again and then select the drive you wish to restore the files to. The destination drive will be completely overwritten with the backed up data.
Also available on the Redo Backup disc is a data recovery tool, disk usage analyzer, memory tester, partition manager, and data wipe utility.
Redo Backup is best used in a situation where you wish to be able to restore an entire hard drive. While this type of backup does include all the files and programs on the drive, it's not meant for individual file and folder restoration.
Yadis! Backup
What We Like
Lots of options can be customized
Backups can be run automatically
A backup job can run based on file activity
Can exclude certain files from a backup
What We Don't Like
The automatic backup schedule can't be changed
Each backup job can handle only one folder
Can't back up specific files; only a whole folder at once
Unuseful restore options
Password protection and encryption aren't included features
No longer actively maintained
Back up folders to an FTP server or local, external, or network drive with Yadis! Backup.
Any number of file versioning is supported and you have the option to keep the original folder structure intact for better organization. You can also exclude subdirectories and define included/excluded files by their extension.
The only scheduling option is to run backup jobs automatically or manually. There are no custom options like on a per hour or day basis.
Yadis! Backup can be set up to monitor when a file is created, removed, and/or changed. If any or all of these events take place, a backup job will run.
Even the settings you've modified in Yadis! Backup can be configured to back up to a specified folder when changes are made so that you don't lose your custom options.
You can only choose one folder to back up at a time. Any additional folders need to be created as their own backup job.
Something I don't like is that there are no options for easily restoring backed up files made with Yadis! Backup. To access files that have been backed up is to simply browse through the backup folder, whether it be on an FTP server or a different drive.
Yadis! Backup works with Windows 10 through Windows XP.
Everyday Auto Backup
What We Like
Backups can be set to run on a schedule
Can prevent subfolders from being backed up
You don't need the program to restore backed up files
The program is extremely easy to use
What We Don't Like
Lacks encryption and password protection options
It backs up whole folders at once, not specific files
Doesn't automatically run missed backup jobs
Only full backups are supported (not incremental, etc.)
You can't pause a backup
Hasn't been updated since 2014
Everyday Auto Backup is really easy to use. It can backup folders to and from a local disk or network location in just a few clicks.
It supports an option for excluding subfolders entirely and can also exclude files from a backup by name and/or file type. Scheduling can be set for more than one job at a time and supports hourly, daily, weekly, monthly, or manual backups.
There are no password options or encryption settings. While that's unfortunate, it also means you can use the backed up data as real files; you can open, edit, and view them normally.
Everyday Auto Backup can be used on Windows 10, 8, 7, Vista, XP, 2000, Windows Server 2003, and older versions of Windows.
MiniTool ShadowMaker
What We Like
Lots of awesome features
Super easy to use
Updates often with new features
What We Don't Like
Some features appear free until you click them
The MiniTool ShadowMaker free backup program is packed full of some really great features. It works with Windows 10, 8, and 7 and backs up not only files and folders but entire hard drives.
You can back up disks, partitions, and files and folders to any local, external, or networked drive. Backups can run on a set schedule daily, weekly, or monthly, but only incremental backup is supported (not full or differential). It's also your choice if you want to back up every sector or only the used ones.
With this program, you can set a custom file size for the backup so that it fits on CDs, etc. Custom compression, email alerts, hibernation file exclusion, password protection, and backup verification are supported, too.
You'd think the features would end by now, but MiniTool ShadowMaker also has a tool you can utilize to restore a backup even if your computer won't start. You can also use MiniTool's free backup software to clone disks, manually mount a backup for easy browsing, and set up a file/folder sync job.
Some features are excluded in the free version and only available if you pay for Pro, Pro Ultimate, Business, or Business Deluxe. However, what you get with the free edition is still much better than what some free backup tools supply.
Iperius Backup
Iperius Backup backs up files from a local folder to a network or local drive.
The program interface for Iperius Backup looks really nice, is clean, and isn't at all hard to use. The menus are displayed side by side in separate tabs, so it's simple to move through the settings.
Files can be added to a backup job one at a time or in bulk through a folder, and a backup job can be saved locally or on a network, using one of three backup types. You can also choose the number of backups to store.
Aside from ZIP compression, email notifications, and password protection, Iperius Backup has some other custom options as well. You can include hidden files and system files in the backup, shut down the computer after completing the backup, favor compression speed over high compression, and run backups on a schedule.
In addition to the above, Iperius Backup can launch a program, another backup job, or file before and/or after a backup job.
When building a backup job, you can also exclude files, particular folders, all subfolders, and particular extensions from the backup. You can even include or exclude files that are less than, equal to, or greater than a specific file size to ensure you're backup up exactly what you want.
Iperius Backup is said to run on Windows 10, Windows 8, and Windows Server 2012, but it will likely run on earlier versions of Windows, too. Best video editing software for windows 10.
Several of the options you may find in this free version of Iperius Backup actually only work in the paid, full version, such as backing up to Google Drive. You'll be told which features aren't usable when you try to use them.
Genie Timeline Free
Genie Timeline Free may be one of the easiest backup programs to use. It can back up files and/or folders to and from a local drive, external drive, and network drive.
The buttons in the program are very easy to use and access, and there aren’t many advanced options that make it confusing. When choosing what to back up, Genie Timeline Free suggests several files by category like Desktop, Documents, Videos, Financial Files, Office Files, Pictures, etc.
You can select these from the Smart Selection section but still add custom data if you wish, which is done through the My Computer section.
Backups can exclude certain file types and/or file and folder locations so they don’t get included in a backup job.
Through the desktop program, you’re able to switch between Turbo Mode and Smart Mode to toggle a faster or slower backup speed. There's also a mobile app for iPhones and iPads that make it easy to monitor the progress of a backup job in Genie Timeline Free.
Restoring backed up files is really easy because you can search through the backup and navigate through the files in their original folder structure. Both whole folders and individual files can be restored this way.
Common features that are in most backup programs are missing from Genie Timeline Free, but are available in their non-free versions.
For example, you can’t modify the backup schedule, so a backup runs, at minimum, every eight hours without any options to customize it. Also, you can’t encrypt or password protect a backup, nor enable email notifications.
You can use Genie Timeline Free with 32-bit and 64-bit versions of Windows 10, 8, 7, Vista, and XP.
Disk2vhd
Disk2vhd is a portable program that creates a Virtual Hard Disk file (VHD or VHDX) from a physical disk. The purpose is to use the Hard Disk file in Microsoft Virtual PC, though other virtualization software may also be used, such as VirtualBox or VMware Workstation.
The great thing about Disk2vhd is that you can back up the primary hard drive you're using as you use it. This means you don't need to boot to a disc or avoid backing up your primary hard drive. Also, only the used space is backed up, meaning a 40 GB drive with 2 GB of used space will only produce a 2 GB backup file.
Just choose where to save the VHD or VHDX file and hit the Create button.
If backing up the drive you're currently using, ensure 'Use Volume Shadow Copy' is enabled so Disk2vhd can copy files that are currently being used.
It's ideal to save the backup image to a drive other than the one you're backing up to avoid performance degradation.
There's also support for creating a backup file using the command line.
Disk2vhd works with Windows XP operating systems and newer, as well as Windows Server 2003 and higher.
Microsoft Virtual PC can only use VHD files that don't exceed 127 GB in size. If any larger, other virtualization software might be more suitable.
GFI Backup
GFI Backup supports backing up files and folders from a local location to another local folder, an external drive, a CD/DVD/Blu-ray disc, or an FTP server.
It's really easy to add more than one file or folder to GFI Backup to be included in a backup job. The folder structure looks just like it does in Explorer, letting you place a check next to anything you want to be included.
A backup can be encrypted with a password, compressed, split into small chunks, and even built into a self-extracting archive.
You can choose to restore certain files or select entire folders at once to be copied back to the original backup location or saved elsewhere.
GFI Backup also includes a sync feature, detailed scheduled tasks, and incremental and differential backups.
GFI Backup should be able to run on all versions of Windows.
The download link for GFI Backup is on the Softpedia website because the official website doesn't offer a download.
Free Easis Drive Cloning
Free Easis Drive Cloning is extremely easy to use. Just open the program, choose Create Image, Restore Image, or Clone Drives to get started.
You'll walk through a wizard with any option you choose. The first will ask you to choose the drive you wish to back up and where to save the IMG file. The Restore Image option is just the opposite of the first, and the last selection lets you clone a drive to another without having to first create an image.
The bad thing about Free Easis Drive Cloning is that it backs up everything, even the unused, free space of the drive. This means if you're backing up a 200 GB hard drive that has only 10 GB of actual data, the IMG file will still be 200 GB in size.
This software is said to work with Windows 7 through Windows 2000. I tested it in Windows 10 and Windows 8 without running into any problems.
Be sure to choose the link on the right of the download page to avoid getting a trial of the full version.
Ocster Backup Freeware
Ocster Backup permits backing up files and folders to any local or external hard drive.
When adding content to back up, you must browse for each file and folder you want to be added. While you are able to select multiple files at once, you can't quickly add numerous folders like some of the other backup programs from this list are able to do.
You can encrypt a backup with Ocster Backup, set up a daily or weekly schedule, and exclude content by name, extension, or folder.
Also, another plus is that the original directory structure is still present when you restore the files, which makes it rather simple to navigate through them.
Ocster Backup is limited in that it doesn't support backing up to a network drive, and restoring files is an all or nothing deal where you must restore everything at once.
The official list of supported operating systems include Windows 7, Vista, and XP, but it also works for me in Windows 10.
Ashampoo's backup programs have replace Ocster Backup, but you can still get the last released version through the link above.
AceBackup
AceBackup is relatively easy to use and accepts saving backups to a local drive, FTP server, CD/DVD, or a folder on the network. You can optionally save to more than one location if you want multiple places to store your files.
Backups can be compressed using one of three modes: password protected, encrypted, and set up to use a schedule. They can also be configured to launch a program before and/or after the backup completes.
You can include/exclude files from the backup by their extension type, which is helpful if you're adding a large sum of files that include ones you don't necessary need to back up.
The log files made with AceBackup can optionally be emailed on the event of an error or chosen to be sent even on successful backups.
Something I don't like is that some of the options in AceBackup aren't described, which can leave you wondering what certain settings will do when they are enabled.
AceBackup should work with all versions of Windows.
Server Backup Software Comparison Chart
FBackup
FBackup allows the backup of individual files to be saved to a local, external, or network folder, as well as to Google Drive.
An easy to use wizard guides you through the backup process and includes preset locations you can choose to back up, like the Documents and Pictures folder, Microsoft Outlook, and Google Chrome settings.
In addition, FBackup lets you add your own files and folders to a backup job. You can exclude certain data from a job by specifying a word in the folder or file name as well as the type of file extension.
Two backup types are supported, called Full and Mirror. A full backup compresses every file into ZIP folders while a mirror creates an exact replica of the files in non-compressed form. Both allow encryption.
Backup jobs are created using a built-in interface that corresponds with the Task Scheduler service in Windows to run a backup at times like once, weekly, at logon, or when idle. Once a job completes, FBackup can be set to hibernate, sleep, shutdown, or log off Windows.
A backup can be restored with FBackup using a simple restore utility that comes built-in, which lets you restore everything or individual files to their original location or a new one.
While testing FBackup, I found that it downloaded quickly but took a bit longer than usual to install.
FBackup is compatible with all versions of Windows 10, 8, 7, Vista, XP, and Windows Server 2008 and 2003.
HDClone Free Edition
HDClone Free Edition can back up an entire disk or a select partition, to an image file.
Using the Setup for Windows download will let the program run inside Windows. You're also able to back up one disk or partition to another but it will overwrite the data on the destination drive.
Use the Universal Package if you're not running Windows XP or newer. It also contains an ISO image for burning HDClone Free Edition to a disc, which can be used to back up the partition with the OS installed since it runs before the OS actually launches.
Some features like choosing a compression level and encrypting a backup, appear to be supported but are unfortunately only available in the paid version.
If the Setup for Windows program is used, it can run in Windows 10, 8, 7, Vista, XP, and Windows Server 2012, 2008, and 2003.
Macrium Reflect
With Macrium Reflect, partitions can be backed up to an image file or copied directly to another drive.
If saved as an image, the program will produce an MRIMG file, which can only be opened and used with Macrium Reflect. This file can be saved to a local drive, network share, external drive, or burned directly to a disc. You can even add more than one backup location to build a fail-safe in the event that a destination becomes invalid.
You can schedule a full backup with Macrium Reflect on a schedule so every day, week, month, or year, a backup will be made of any drive, including the one with Windows installed. A backup job can also be scheduled to run at startup or log on.
To restore a backed up image to a drive with Windows installed, you must use the Macrium Reflect program to build a Windows or Linux rescue disc, both of which can restore an MRIMG file.
Once an image is made, you can even convert it to a VHD (Virtual Hard Disk) file to use in other applications. You can also mount the backup as a virtual drive that mimics a local one, allowing you to browse through the backed up files and folders and copy out anything you want.
Macrium Reflect also supports splitting a backup into smaller pieces, custom compression, full disk backup (includes free space), and automatic shutdown/hibernation/sleep after a job finishes.
Neither individual file/folder backup nor encryption is supported in Macrium Reflect.
Macrium Reflect should work on all versions of Windows. I tested it in Windows 10 and Windows 8.
See Am I Running a 32-bit or 64-bit Version of Windows? to know if you should choose the x64 option on the download page. Make sure to select one of the blue download links since the red ones are for the paid editions.
Sql Server Backup Software Comparison 2018
ODIN
ODIN (Open Disk Imager in a Nutshell) is a portable backup program that can create a full image of a drive.
A backup image can be built into one file or separated into chunks for easier placement on media like CDs and DVDs.
You have the option to back up a drive's used data or the used and unused portions of the disk. The latter would require more space than the former since copying free space along with the used space would mean everything would be backed up, creating a replica of the original drive/partition.
Restoring a backup is really easy with ODIN because you just select the disk that should be restored and then load the backup file.
It's too bad there aren't any encryption options in ODIN, but you are able to compress a backup using GZip or BZip2 compression.
I tested ODIN in Windows 8 and Windows 7, but it should also work for other versions of Windows.
Freebyte Backup
Freebyte Backup can back up multiple folders at a time to any local, external, or network drive.
A backup can not be compressed or encrypted with Freebyte Backup. Scheduling isn't built-in either, but you can make a few changes to how the program launches as well as use an external scheduling program to make it work. See more in the Freebyte Backup Manual.
You can filter a backup job so that files with particular extensions get copied, leaving out all the rest. There's also an option to only back up files that have been modified after a particular date and time, as well as a toggle to turn on incremental backups.
Freebyte Backup is said to work only with Windows Vista, XP, and older versions of Windows, but I tested it in Windows 10 and 8 without any issues.
Freebyte Backup downloads as a ZIP file. Inside is the portable version (FBBackup.exe) as well as the installer file (Install.exe).
CloneZilla Live
CloneZilla Live is a bootable disc that can back up an entire hard drive to either an image file or another disk. This program is text-based, so you won't find regular menu options or buttons.
Image backups can be stored on a local or external drive as well as a SAMBA, NFS, or SSH server.
You can compress a backup image, split it into custom sizes, and even check a hard drive for errors before creating an image.
Restoring a backup with CloneZilla Live involves taking the regular backup process steps but doing so in reverse. It sounds confusing, but following the on-screen instructions makes it pretty easy.
Before downloading CloneZilla Live, you have the option to choose a ZIP or ISO file. I recommend the ISO file because it's not much larger than the ZIP file and doesn't require an extraction.
Karen's Replicator
Karen's Replicator is easy to use, simple folder backup utility that supports a local, external, or network drive as a backup destination.
Data is backed up using a regular copy method without encryption or password options, which means you can browse through a backup like you would any other folder in Explorer.
Options let you exclude subfolders from a backup, filter out certain files by their extension, avoid backing up particular directories, and schedule backup jobs.
You can toggle Karen's Replicator to only copy data if: the source file is newer than the backup, the sizes are different, and/or if the source has been changed since the time of the last backup.
You can also decide whether or not Karen's Replicator should delete files from a backup if they're removed from the source folder.
The interface of Karen's Replicator is a bit outdated but it didn't interfere with backups or my ability to find settings.
I used Karen's Replicator in Windows 8 and Windows XP, so it should work in other versions of Windows as well.
Personal Backup
Personal Backup can back up data to a folder on an external or local drive, FTP site, or network share.
When selecting the files to be backed up, Personal Backup only allows single files to be added at a time. You can keep adding more, but only one can actually be chosen at a time, which can slow down the process of creating a backup job. You can, however, select whole folders, and context menu integration is supported.
Backup Software For Server
A backup can be built as an archive for each and every file, creating many ZIP files, or as a single archive which contains all the data. Options are available for encryption, compression, and file types that should be excluded from compression.
Personal Backup allows a total of 16 backup jobs to be created, each of which can have their own scheduling options and incremental or differential backup type.
Email alerts can be sent with Personal Backup on the completion or error of a backup job, a program can be launched before and/or after a backup runs, and you can easily set a backup to shut down or hibernate the computer when it's finished running.
To use Personal Backup, you must download the proper 32-bit or 64-bit version that matches your version of Windows.
I find Personal Backup to be very cluttered, making it hard to find what you're looking for because nearly all the settings are simply thrown into the program interface with seemingly no organization.
However, it does update a lot, which is a good sign that it's constantly trying to improve.
Personal Backup is compatible with Windows 10 through Windows XP, as well as Windows Server 2012, 2008, and 2003.
Paragon Backup & Recovery Free
Paragon Backup & Recovery lets you back up whole disks or specific partitions to a number of virtual image file formats.
If you want to password protect the backup, you can save it as a Paragon Image (PVHD) file. Otherwise, the program also supports backing up data to a VMWare Image (VMDK) file or a Microsoft Virtual PC Image (VHD) file. Incremental backups are also supported.
Settings are available to compress a backup and manage how much splitting, if any, should be done to cut the backup into smaller pieces.
You can also choose which file types and/or directories to exclude from a whole disk backup.
Restoring data is as easy as selecting the backup image and choosing the drive to restore it to.
Overall, I find Paragon Backup & Recovery a bit harder to use than some of the better programs in this list. Also, the setup file is over 130 MB, so it could take some time to finish downloading.
Take note that you need to register for a free user account on their website before you can fully use the program. That, or log in via another account when you first open the program, like your Google account.
Supported operating systems include Windows 10 through Windows 2000.
See Am I Running a 32-bit or 64-bit Version of Windows? if you're not sure which setup file to download.
XXCLONE
XXCLONE is a very basic backup program that can simply copy all the contents of one drive onto another.
There is no restore function and everything that's on the destination disk is wiped clean before XXCLONE beings backing up the source drive's files.
You're able to adjust the speed of the backup as well as make the destination drive bootable.
I tested XXCLONE in Windows 10, 8 and 7, but it should also work for Windows Vista and XP.
PING
PING is a program that runs straight off bootable media like a disc. You can back up one or more partitions to a file with PING.
There isn't a graphical interface when using PING, so you must be somewhat comfortable with a text-only navigation screen to use this program.
You have the option to back up partitions to a local or external drive as well as to a network share or FTP server.
When selecting the correct source and destination drive for a backup or restore, it's actually a bit difficult to determine which drive is which. PING does not show you the name of the drive or the size, but instead just the first few files that are located on the disk. This is only slightly helpful when determining the right disk to select.
You can compress a backup and optionally set it up for incremental backups in the future, both of which are options you're asked before starting a backup.
When restoring a backup with PING, you're required to know the exact path of the backed up files. You're unable to 'browse' for the files like you can when an operating system is loaded, so you must know the exact path to the files to successfully restore them.
After logging in on the download page, choose the 'PING Stand-alone ISO' link.
This program, nor backing up in general, has anything to do with the more commonly known computer term ping, as in the ping command.
Areca Backup
Areca Backup makes it simple to add new files to a backup job by supporting drag and drop. You can save a backup to any internal drive, FTP site, or network folder. Backing up to external hardware is not supported.
Sql Server Backup Software Comparison
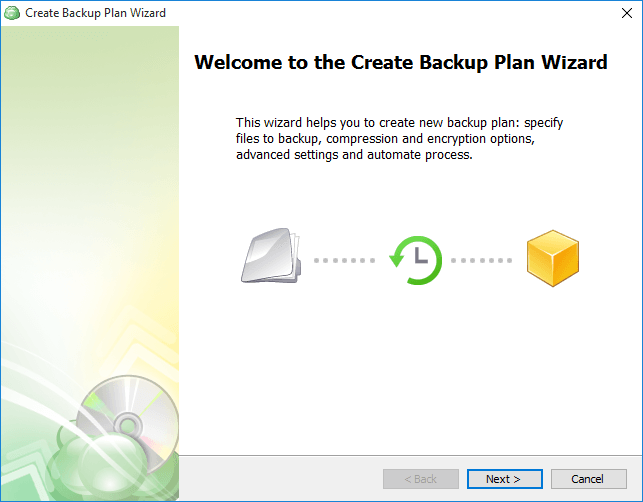
You can encrypt, compress, and/or split a backup into small sections. Areca Backup can easily filter the types of files to be backed up by extension type, registry location, directory name, file size, locked file status, and/or file date.
Before and after a backup job runs, you can setup a file to be launched and/or an email to be sent. Conditional settings are available like only running the file or sending the message if the backup succeeds or throws an error/warning message.
You can restore one or more individual files and/or folders to a custom location but you aren't given the option to restore to the original backup location.
I've ranked Areca Backup this low on my list because it isn't as easy to use as most of the other programs you see here. Visit the official website of Areca Backup for tutorials and manuals.
I was able to get Areca Backup to work with Windows 10, 7, and XP, but it may also work in other versions of Windows.
CopyWipe
CopyWipe is a backup program that can run outside of Windows on a disc or from within Windows like a regular program, though both options are text-only, non-GUI versions.
CopyWipe backs up entire hard drives to other hard drives, supporting both internal and external devices like flash drives. You can copy hard drives even if they're different sizes by choosing to scale drives or do a raw copy so that everything is copied, both used and unused space.
You must confirm a copy before starting, which is a good thing, but CopyWipe doesn't provide any identifiable details to differentiate between the drives, which means you must use Disk Management to know which one is Hard Drive 0, Hard Drive 1, etc.
I tested the most recent version of CopyWipe in Windows 10, 8, and 7, and it worked just as advertised so long as the program ran as an administrator. CopyWipe should also work for older versions of Windows.
G4U
G4U has no user interface and it boots from a disc or USB device. It lets you back up an entire hard drive to an image file over FTP or back up one or more partitions to another local hard drive.
Customizing the compression of a backup image is supported.
Read the documentation on G4U before using it. The program does not require confirmations to be agreed to or include any safety roadblocks to begin a backup, so you might run an unwanted backup job without realizing it.
Before disaster strikes and all your important files are missing, you want to be prepared. You can make a one-time purchase or pay monthly fees to back up your important data, or you can use free versions of the software. In the past, free versions of data backup software were extremely basic and performed only a few simple functions. Now you can find applications that offer many of the same tools and features that the expensive programs provide.
Here are six of the best free data backup applications and what makes them worth considering.
EaseUS Todo Backup Free
EaseUS Todo Backup Free is one of the most popular free data backup applications available. This software offers a myriad of features and is extremely user-friendly. It provides a full system backup, meaning you can back up your entire operating system. However, you don’t want to perform this type of backup often, so incremental backup is available. Differential backup capabilities, which allow you to back up all your changes since the last full backup, are also available with this free version.
Furthermore, you can schedule your backups, and if you ever need to recover files, you can perform a full system restore or recover individual files or folders. This free application lets you create emergency disks, schedule backups and store your backups in multiple locations. Unfortunately, this free software is only available for Windows operating systems.
Comodo Backup
When you use Comodo Backup, you can copy your files to multiple locations such as online storage, an external drive, a network drive and DVD/CD discs. You also have the ability to perform all types of backups including full, incremental and differential. One highlight of this free data backup program is its smart profiling tool. You can categorize files such as music, photos and videos so you only back up the files that you really want to.
If you are unfamiliar with the backup procedure, this software has a step-by-step wizard that will guide you through the entire process. This data backup application is only available for Windows 7 and older operating systems.
Genie Timeline Free
This is another extremely simple program that still comes with numerous features. You can back up all of your files, and the application will automatically detect changes between backups. In addition, Genie Timeline Free will back up all of the mobile data stored on your computer.
This software can automatically perform your backups so you don’t have to worry about it. And if your computer is inactive, the software will activate a turbo mode to speed up the backup process, which is a standout feature of this solution.
You can schedule backups and the software copies all your information without any manual effort on your part. This data backup application also lets you monitor your backup health. Apps for your iPhone or iPad are available to continually monitor and ensure all your files can be easily recovered if disaster strikes. This free data backup software is compatible with Windows 10 and older operating systems. Unfortunately, Mac users cannot use this application.
Paragon Backup & Recovery Free
Paragon Backup & Recovery provides all of the basic backup features including full, differential and incremental backups. It also features a backup scheduler so you can schedule regular backups to ensure no new files or data is ever lost. When backing up data with this data backup solution, you can back up to various media including CDs, VDs and Blu-ray discs. When you need to recover your files, you can choose specific files to recover instead of restoring your entire system. Additionally, there are partitioning tools that allow you to create, format and delete partitions. This software is compatible with Windows 10 but unfortunately is not available for Mac users.
AOMEI Backupper Standard
AOMEI Backupper Standard is an extremely simple data backup solution that provides basic features including backup capabilities, restoring functions and cloning features. When you back up your files with this application, you can perform full system backups as well as backing up specific files, documents, disks and partitions. You can also complete incremental or differential backups, saving you both storage space and time. And to ensure your backups are kept up to date, you can schedule backups so they happen automatically.
If you need to restore files, you can recover your entire system or individual files, partitions and disks. You also have full cloning abilities, allowing you to clone your entire system, disks or partitions. However, the standard version is much slower than the paid versions of this application. You also cannot enjoy event-triggered scheduled backups. With this feature, backups automatically begin when an event occurs such as an individual logging into their profile, a system shutting down, etc.
BackUp Maker
BackUp Maker is designed for Windows 10 and older operating systems. With this data backup solution, you can perform full and partial backups of all your files. You can schedule times for backups to occur and enjoy automatic backup capabilities. You can back up to a variety of media including CDs, DVDs and area networks. You can also back up data into several files, which is also known as disk spanning. There are filtering capabilities so you can filter all your files for easy access, and you can easily restore all your documents using this same application; no other programs are needed. However, when you use the free version of this software instead of the paid version, you do not receive free technical support, which can be a drawback if any questions or issues arise.
Server Backup Software Reviews
There are many options available for backing up your most important data. You can pay for solutions with many features or still enjoy the basic features, often with many extras included and peace of mind that your files are secure, for no costs.