Adobe Premiere Project File
- Adobe Premiere Project File Format
- Adobe Premiere Pro Project Files Download
- Adobe Premiere Project File Extension
- Adobe Premiere Pro Project File
- How To Export An Adobe Premiere Project
- Package Adobe Premiere Project File
What you learned: Create a project. Open a Premiere Pro project file by double-clicking it, or click Open Project in the Start screen and select a file. To create a new project file, click New Project in the Start screen. Choose a name, browse to choose a location for the project file, and click OK. One of the nodes contains a version number corresponding to the version of Premiere which created it. Premiere checks this when opening a file and refuses to open anything with a lower version number, even when the project is basically compatible: 'This project was saved in a newer version of Adobe Premiere Pro and cannot be opened in this. Sep 25, 2017 Open a New Premiere Pro Project on an Older Version! New PP Project on Older version, no software! Installed and the new Premiere Pro project file available to you! Was saved in a newer. Can you save a Premiere Pro project file to a network drive to work on it across multiple computers? What is the Bash file extension? If you create a file but do not give it a file name extension, what kind of file will it be?
- Introducing Adobe Premiere Rush. Create and edit on the go. Premiere Pro comes with the all-new Premiere Rush, an all-in-one app that works across all your devices. Capture footage on your phone, and then edit and share it to social channels on your phone, tablet, or desktop. Or open your Rush files in Premiere Pro if you want to take them further.
- In Premiere Pro, the best way to do this is to access the Project Manager (under the file menu) and select “collect files and copy to a new location”. This does exactly what it sounds like. It will take every last one of the files in your project and copy them over into a folder of your choice.
The Premiere Pro Project Manager helps facilitate an efficient archiving or transcoding workflow by performing two functions:
- Collecting or copying the current project and all of its associated media files to a single location for sharing
- Consolidating files associated with a project for transcoding into a single codec for easy archiving
The Project Manager can help you collect a project to a new location. Collecting files copies the current project and all of its associated media files to a single storage location. There is no conversion of files when the files are copied.
When collecting a project, you can specify whether the new project retains any of the unused clips from the original project. You also reduce storage requirements by using only the media required to create and export the sequences in the project.
You can use this workflow to gather and copy a project’s source media files stored in various locations into a single location for easy sharing.
The Project Manager lets you effectively manage media and projects, especially large projects with many clips and different media formats.
You can easily archive large projects by transcoding all relevant files in projects and sequences into an intermediate or mezzanine codec.
The Project Manager provides several options to consolidate relevant files into a mezzanine codec based on user-defined preferences. While consolidating the files, the Project Manager copies only portions of source footage used in sequences and automatically creates a trimmed project.
You can easily archive this single codec, or share with other teams and systems. At any point, you can re-edit the archived projects in Premiere Pro.
Note:
The functionality of the Create New Trimmed Project option, available in previous versions of Premiere Pro, is included the Consolidate And Transcode option. That is, you can choose to trim your media while archiving a project.
In the Project Manager window, under Sequence, select the check box next to each sequence that you want to select. To check all boxes, Shift-click any one box.
Note:
Nested sequences are not automatically selected. If the sequences you are selecting contain nested sequences, ensure that you include these nested sequences in your selection.
You can copy or transcode your project by selecting one of the following options:
To collect and copy the footage you used in the selected sequences to a single storage location.
Note:
Project Manager does not collect and copy After Effects compositions that are dynamically linked to an Adobe Premiere Pro project. Project Manager does save the Dynamic Link clip in the trimmed project as an offline clip, however.
To consolidate the footage you used in the selected sequences and transcode into a single codec for archiving.
- Match: Match the settings of the newly created media with the sequence settings, individual clip settings, or presets.
Uses the frame size, frame rate, field type, and pixel aspect ratio of the selected sequence, and transcodes the matching clips to these settings.
Clips that don't match these settings are only copied and not transcoded.
Uses the frame size, frame rate, field type, and pixel aspect ratio of each individual clip in the sequence, and transcodes them using their individual settings.
When the source cannot be matched, the clip is only copied and not transcoded. For example, if the clip contains an attribute that the chosen format or preset does not support.
Uses the frame size, frame rate, field type, and pixel aspect ratio of the chosen preset and transcodes all clips to these settings.
When the sources cannot be matched, the clips are only copied and not transcoded.
- Format: You can choose from MXF OP1a files, MXF OP1a files in DNXHD format, or QuickTime format.
- Preset: Based on the selected format, the applicable preset options appear.
Note:
The only preset that supports alpha is the GoPro CineForm With Alpha preset. All other presets flatten any alpha channel.
- Match: Match the settings of the newly created media with the sequence settings, individual clip settings, or presets.
Premiere Pro creates a new project file that links to the selected media based on the following options.
Note:
The options that are available depend on the optionyou choose in the previous step.
Specifies that Project Manager will not include, or copy, mediayou did not use in the original project.
Specifies the number of additional frames to retain before the In point and after the Out point of each transcoded clip. You can set a value from 0 to 999 frames.
For example, a value of 30 means that 30 frames are retained before the In point, and 30 frames are retained after the Out point. Free printable postcard templates downloads. Handles function as extra frames that allow for additional minor adjustments to the edits in the new project.
Ensures that the audio you conformed in the originalproject remains conformed in the new project. When not selected,the new project occupies less disk space, but Premiere Pro conformsthe audio again when you open the project. This option is availableonly if you select Collect Files And Copy To New Location.
Specifies that Project Manager converts a sequence of still-image files into a single video clip. Where, each still image becomes one frame of video. Selecting this option often improves playback performance.
Specifies that effects you rendered in the original project remainrendered in the new project. When not selected, the new project occupiesless disk space, but the effects are not rendered. This option isavailable only if you select Collect Files And Copy To New Location.
Renames the copied footage files with the same names as your captured clips. Select this option if you rename your captured clips from within the Project window and want the copied footage files to have the same name. (Captured files that you import, especially those captured using scene detection, may not have intuitive names, so you may want to rename them from within the Project window.) This option ensures that the filename of the actual captured footage is updated to reflect the new name in the Project window, greatly simplifying the organization of your footage files. Selecting this option for an MXF file will not change the User Clip Name in the file’s XML; however, it will change the filename of the clip copied for the trimmed project to match the clip name shown in the project panel.
Converts any After Effects compositions in your project into flattened video clips.
If your project contains dynamically linked After Effects compositions, selecting this option flattens the composition into a video clip. The advantage of selecting this option is that you can play back the converted video clips even on systems that don't have After Effects installed.
Note:
Once you flatten the compositions into video clips, you cannot edit the original compositions in the newly created project. You can however edit the original compositions in the source project using Dynamic Link.
Designates where Project Manager saves the files you specified. Click Browse to navigate to a location other than the default.
When copying a project, Project Manager creates a folder named “Copied_[Project Name]” and copies the project, footage files, and other specified files into the folder.
When consolidating a project for transcoding, Project Manager creates a folder named 'Transcoded_[Project Name]” and saves the project, footage files, and other specified files into the folder.
Note:
If a folder already exists in the same location with a name identical to the project you are copying or transcoding, Project Manager appends a number to the name. For example, identically named successive projects may have appendages of “_001, _002, _003, _004,..”
Displays a comparison between the size of the current project’s files and the estimated size of the copied or consolidated files. Click Calculate to update the estimate.
Note:
When copying files or consolidating files for transcoding, the Project Manager does not produce a P2-compliant MXF file structure for media files that came from a P2 source.
Twitter™ and Facebook posts are not covered under the terms of Creative Commons.
Legal Notices Online Privacy Policy
A project file stores information about sequences and assets, such as settings for capture, transitions, and audio mixing. Also, the project file contains the data from all of your editing decisions, such as the In and Out points for trimmed clips and the parameters for each effect. Premiere Pro creates a folder on your hard disk at the start of each project. By default, this is where it stores the files it captures, the preview and conformed audio files it creates, and the project file itself.
For every project you create, Premiere Pro creates a project file. This file contains the settings you select for each sequence in the project, as well as crucial data about the assets, edit decisions, and effects used in the project.
Premiere Pro doesn’t store video, audio, or still image files in the project file—it stores only a reference to each of these files, a clip, which is based on the filename and location of the file at the time you imported it. If you later move, rename, or delete a source file, Premiere Pro can’t find it automatically the next time you open the project. In this case, Premiere Pro displays the Where Is The File dialog box.
By default, every project includes a single Project panel. This acts as a storage area for all clips used in the project. You can organize a project’s media and sequences using bins in the Project panel.
A project may contain multiple sequences, and the sequences within a project may differ from one another in their settings. Within a single project, you can edit individual segments as separate sequences, and then combine the segments into a finished program by nesting them into a longer sequence. Similarly, you can store multiple variations of a sequence, as separate sequences, in the same project.
Note:
There’s no need to save copies of a project when creatingdifferent segments or versions of the same video program. Simplycreate new or duplicate sequences within a single project file.
Watch this tutorial to learn how to create a project and specify options and general project settings in Premiere Pro.
Projects may contain more than one sequence, and the settings for one sequence may differ from that of another. Premiere Pro prompts you for settings for the first sequence every time you create a project. However, you can cancel this step to create a project containing no sequences.
- (Optional) If you plan to capture video from adevice, connect the device to your computer using an IEEE 1394 orSDI connection. Then turn the device on, and do one of the following:
If the device is a camera, set it to the playback mode, which may be labeled VTR or VCR.
If the device is a deck, make sure that its output is set properly.
Note:
Don’t set a camera to any of the recording modes, which may be labeled Camera or Movie.
Either choose New Project on the Start screen that appears when Premiere Pro starts up or, after the application is open, choose File > New > Project. (Windows: Ctrl+Alt+N, Mac: Opt+Cmd+N)
- Browse to a location where you want to save the projectfile, name the project, and click OK.
Note:
Whenever possible, specify a location and name thatyou won’t have to change later. By default, Premiere Pro storesrendered previews, conformed audio files, and captured audio andvideo in the folder where you store the project. Moving a projectfile later may require moving its associated files as well.
Select a preset, or customize settings,for the first sequence of the project. For more information, see Createa sequence. Then, click OK.
To create a project without a sequence, click Cancel.
- (Optional) If you want to change where Premiere Pro storesvarious types of files, specify the scratch disk locations. See Specifyscratch disks to improve system performance.
Note:
Premiere Pro supports high bit-depth (greater than 8bits per channel) video necessary for editing standard and highdefinition footage.
All project settings apply to the whole project,and most can’t be changed after a project is created.
Afteryou begin working in a project, you can review project settings,but you can change only a few of them. You can access these settingsthrough the Project Settings dialog box.
- Choose Project > Project Settings > General,or Project > Project Settings > Scratch Disks.
Specifies whether the software or hardware function of the Mercury Playback Engine is enabled or not. If a qualified CUDA card is installed, the choice for hardware rendering and playback with the Mercury Playback Engine is enabled. For more information about CUDA, Mercury Playback Engine and Premiere Pro, see this post on the Premiere Pro Work Area blog.
For information about setting the capture format, see Set captureformat, preferences, and tracks.
Select Skip or Skip All only when you are certain that you want to rework all the instances where the file is used in the project. Abit is7 drivers. If you want to keep the file in the project but can’t locate it at the moment, use Offline instead.
Work with multiple open projects
Adobe Premiere Project File Format
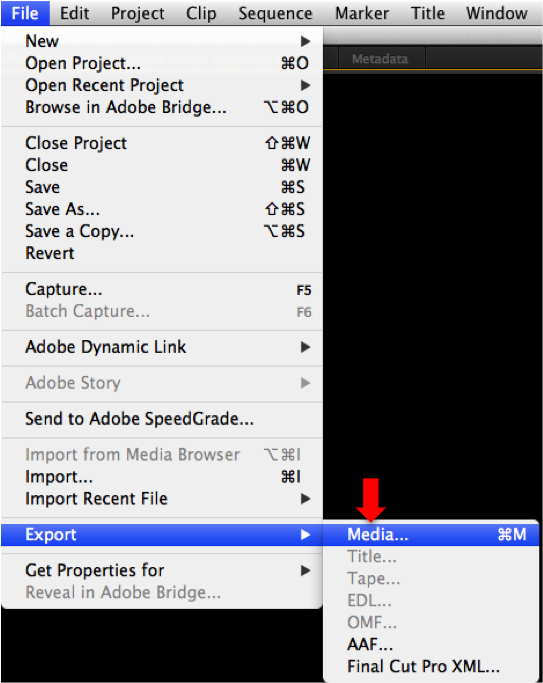
Work with shared projects
Adobe Premiere Pro Project Files Download
Adobe Premiere Project File Extension
Adobe Premiere Pro Project File

How To Export An Adobe Premiere Project
Twitter™ and Facebook posts are not covered under the terms of Creative Commons.