Windows 7 Bootable Usb
How do I create a bootable Windows 10 USB drive? How to install Windows 7 from ISO file? Manually Create a Bootable USB Using Windows utility program DiskPar. You might find this method a bit complicated because it involves certain manual work. But it still doable and you don’t need to be an expert. This method is equally good for Windows 7, Windows 8 and Windows 10. Connect the USB drive into your PC USB port. Create Windows 7 Bootable USB Drive From ISO File & Installation Windows 7 USB Installation Guide. You need Windows image file + ISO to USB burner software + USB. Create Windows 7 Bootable USB Drive From ISO File. New Method 100% Working & Tested. Install the Rufus Software and Open it. Windows 7 is Microsoft’s most used Windows right now, so its quite obvious that many people still want to know how to create a bootable USB drive of it. Although, Windows 7 is the most used Windows version right now, but Microsoft’s focus is still on Windows 8 and 10 as the represent the future of Windows. Windows USB/DVD Download Tool. To create a bootable DVD or USB flash drive, download the ISO file and then run the Windows 7 USB/DVD Download tool. Once this is done, you can install Windows 7 or Windows 8 directly from the USB flash drive or DVD. The ISO file contains all the Windows installation files combined into a single uncompressed file. An ISO file unites all of the Windows installation files into one uncompressed file — such as a DVD backup or clone. With ISO document so it is possible to create (burn) a bootable DVD or USB drive containing Windows installation documents.ISO will be better to make windows 7 bootable usb This permits you to set up new Windows OS on your PC.
Windows 7 Bootable Usb Format
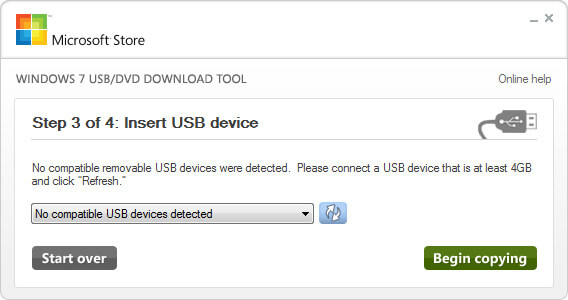
/gradius-3-game-genie.html. The Windows 7 USB/DVD Download tool allows you to create a copy of your Windows 7 ISO file to turn into a bootable USB flash drive or DVD.
When you purchase Windows 7 from Microsoft Store, you have the option to download an ISO file or compressed files. The Windows 7 USB/DVD Download tool allows you to create a copy of your Windows 7 ISO file on a USB flash drive or a DVD. To create a bootable DVD or USB flash drive, download the ISO file and then run the Windows 7 USB/DVD Download tool. Once this is done, you can install Windows 7 directly from the USB flash drive or DVD.
The ISO file contains all the Windows 7 installation files combined into a single uncompressed file. When you download the ISO file, you need to copy it to some medium in order to install Windows 7. This tool allows you to create a copy of the ISO file to a USB flash drive or a DVD. To install Windows 7 from your USB flash drive or DVD, all you need to do is insert the USB flash drive into your USB port or insert your DVD into your DVD drive and run Setup.exe from the root folder on the drive.
Note: You cannot install Windows 7 from the ISO file until you copy it to a USB flash drive or DVD with the Windows 7 USB/DVD Download tool and install from there.
The copy of the ISO file that the Windows 7 USB/DVD Download tool creates is bootable. Bootable media allows you to install Windows 7 without having to first run an existing operating system on your machine. If you change the boot order of drives in your computer's BIOS, you can run the Windows 7 installation directly from your USB flash drive or DVD when you turn on your computer. Please see the documentation for your computer for information on how to change the BIOS boot order of drives.
You may make one copy of the ISO file on a disc, USB flash drive or other media in order to install the software on a computer. Once you have installed the software on a computer, the license terms that accompany the software apply to your use of the software and replace these terms. The license terms for Windows 7, once accepted, permit you to make one copy of the software as a back-up copy for reinstallation on the licensed computer. If you do not delete the copy of the ISO file you made to install the software on your computer, then the copy of the ISO file constitutes your back-up copy.
What do you need to know about free software?
From Microsoft:The Windows 7 USB/DVD Download tool allows you to create a copy of your Windows 7 ISO file to turn into a bootable USB flash drive or DVD.
When you purchase Windows 7 from Microsoft Store, you have the option to download an ISO file or compressed files. The Windows 7 USB/DVD Download tool allows you to create a copy of your Windows 7 ISO file on a USB flash drive or a DVD. To create a bootable DVD or USB flash drive, download the ISO file and then run the Windows 7 USB/DVD Download tool. Once this is done, you can install Windows 7 directly from the USB flash drive or DVD.
The ISO file contains all the Windows 7 installation files combined into a single uncompressed file. When you download the ISO file, you need to copy it to some medium in order to install Windows 7. This tool allows you to create a copy of the ISO file to a USB flash drive or a DVD. To install Windows 7 from your USB flash drive or DVD, all you need to do is insert the USB flash drive into your USB port or insert your DVD into your DVD drive and run Setup.exe from the root folder on the drive.
Note: You cannot install Windows 7 from the ISO file until you copy it to a USB flash drive or DVD with the Windows 7 USB/DVD Download tool and install from there.
The copy of the ISO file that the Windows 7 USB/DVD Download tool creates is bootable. Bootable media allows you to install Windows 7 without having to first run an existing operating system on your machine. If you change the boot order of drives in your computer's BIOS, you can run the Windows 7 installation directly from your USB flash drive or DVD when you turn on your computer. Please see the documentation for your computer for information on how to change the BIOS boot order of drives.
You may make one copy of the ISO file on a disc, USB flash drive or other media in order to install the software on a computer. Once you have installed the software on a computer, the license terms that accompany the software apply to your use of the software and replace these terms. The license terms for Windows 7, once accepted, permit you to make one copy of the software as a back-up copy for reinstallation on the licensed computer. If you do not delete the copy of the ISO file you made to install the software on your computer, then the copy of the ISO file constitutes your back-up copy.
Chances are you'll need to install Windows 7 from a USB device if you have a tablet, or small laptop or netbook device, few of which include optical drives as standard hardware.
You must migrate the Windows 7 setup files onto a flash drive (or any USB-based storage) and then boot from that flash drive to get the Windows 7 installation process started. However, simply copying the files from your Windows 7 DVD to a flash drive won't work. You have to specially prepare the USB device and then properly copy the Windows 7 install files to it before it'll work as you expect.
You're in a similar, but slightly easier to solve, situation if you've purchased a Windows 7 ISO file directly from Microsoft and need that on a flash drive.
No matter what situation you're in, just follow the instructions below to install Windows 7 from a USB device.
The following tutorial applies equally to whatever edition of Windows 7 you have a disc or ISO image of: Windows 7 Ultimate, Professional, Home Premium, etc.
- A Windows 7 ISO or DVD [See Where Can I Download Windows 7? for information on getting an ISO image, or buy a new Windows 7 DVD from NewEgg.]
- Access to a computer with Windows 7, 8, 10, Vista, or XP installed and working properly, as well as with a DVD drive if you have a Windows 7 DVD
- A 4 GB (or larger) flash drive
How to Install Windows 7 From USB
Windows 7 Bootable Usb Uefi
Correctly preparing a USB drive for use as an installation source for Windows 7 will take around 15 to 30 minutes depending on your computer speed and what edition of Windows 7 you have on DVD or in ISO format
Start with Step 1 below if you have a Windows 7 DVD or Step 2 if you have a Windows 7 ISO image.
Windows 7 Bootable Usb Repair Disk
Create an ISO file from the Windows 7 DVD. If you already know how to create ISO images, fantastic: do it, and then come back here for further instructions on what to do with it.
If you've never created an ISO file from a disc before, check out the tutorial linked above. It'll walk you through installing some free software and then using it to create the ISO. An ISO image is a single file that perfectly represents a disc—in this case, your Windows 7 installation DVD.
Next we're going to work on properly getting that Windows 7 ISO image you just created onto the flash drive.
Download Microsoft's Windows 7 USB/DVD Download Tool. Once downloaded, execute the file and follow the installation wizard.
This free program from Microsoft, which works in Windows 10, Windows 8, Windows 7, Windows Vista, or Windows XP, will correctly format the USB drive and then copy the contents of your Windows 7 ISO file to the drive.
Pick the en-US.exe download for the English edition of this tool.
Start the Windows 7 USB DVD Download Tool program, which is probably located in your Start menu or on your Start screen, as well as on your Desktop.
On the Step 1 of 4: Choose ISO file screen, click Browse.
Locate and select your Windows 7 ISO file, and then click Open.
If you downloaded Windows 7 directly from Microsoft, check for the ISO image wherever you tend to store downloaded files. If you manually created an ISO file from your Windows 7 DVD in Step 1 above then it will be wherever you saved it to.
Click Next once you're back on the Step 1 of 4 screen.
Click USB device on the Step 2 of 4: Choose media type screen.
On the Step 3 of 4: Insert USB device screen, choose the flash drive or external hard drive you want to put the Windows 7 installation files on.
If you haven't yet plugged in the flash drive or other device you're using, you can do that now. Just click the blue refresh button to make it show up in the list.
Click Erase USB Device if you're prompted to do so on a Not Enough Free Space window. Then click Yes to the confirmation in the next window.
If you don't see this it just means that the flash drive or external hard disk you've selected is already empty.
Any data you have on this USB drive will be erased as part of this process.
On Step 4 of 4: Creating bootable USB device, wait for the Windows 7 USB DVD Download Tool to format the USB drive and then copy the Windows 7 installation files to it from the ISO image you provided.
You'll see a Status of Formatting for several seconds, followed by Copying files. This part might take as long as 30 minutes, maybe even longer, depending on which edition of Windows 7 the ISO file you have is from, as well as on how fast your computer, USB drive, and USB connection is.
The percentage complete indicator may sit on one or more percentages for a long time. This apparent pause does not mean anything is wrong.
The next screen you see should say Bootable USB device created successfully, with a Status of Backup completed.
You can now close the Windows 7 USB DVD Download Tool program. The USB drive can now be used to install Windows 7.
Boot from the USB device to start the Windows 7 setup process.
You might need to make changes to the boot order in BIOS if the Windows 7 setup process doesn't start when you try to boot from the USB drive. See How to Change the Boot Order in BIOS if you've never done that.
If you still can't get the flash drive to boot, and you also have a UEFI based computer, see the last paragraph at the bottom of this page.
If you arrived here from How to Clean Install Windows 7, you can now return to that tutorial and continue installing Windows 7. See How to Install Windows 7 if you weren't doing a clean install or you're not sure what kind of installation to do.
Tips & More Information
When the Windows 7 USB DVD Download Tool formats the flash drive during the process above, it does so using NTFS, a file system that some UEFI systems won't boot from if present on a USB stick.
Windows 7 Bootable Usb Download
To get the USB drive to boot on these computers, you should copy the data from the flash drive onto a folder on your computer, then reformat the flash drive using the older FAT32 file system, and then copy that same data back onto the drive.
Windows 7 Bootable Usb Cmd
See How to Burn an ISO File to USB tutorial for an alternative method for getting a Windows 7 ISO image onto a USB drive.