Options Scanning Software
- Scanning Software For Windows 10
- Document Scanning Software Free
- Options Scanning Software
- Document Scanning Software
For example, you can configure the Option Scanner mentioned here to only show you options that have traded more than 2,000 lots while having at least 1,000 in open interest. Without these filters, a scan returns too many contracts to look at. Also, the Option Scanner also allows you to filter and also sort by implied volatility. Scan a paper document to PDF and use Acrobat to turn it into a smart, searchable PDF with selectable text. Scan a paper document to PDF You can create a PDF file directly from a paper document, using your scanner and Acrobat. On Windows, Acrobat supports TWAIN scanner drivers and Windows Image. Sep 20, 2019 I have a HP printer, copier, fax, scanner all in one printer. Everything works but the scanner. The message says 'Make sure the feature is open. Open HP printer software. Select scanner. Stock options scanning software It’s nice to know that there are some business inventory management software out there that are free of charge. However, I still believe that availing of a stock control software with a barcode scanning feature is a must for every warehouse. HP Printers - 'No Scan Options' Message Displays on Printer (Windows) This document is for HP multifunction printers that come with HP Solution Center software and are connected to Windows computers.
Is there any free/cheap options scanner? Any advice on a software that can alert me to this stuff? Then you get a screener that tells you 18,000 options.
PeterMarch 17th, 2019 at 11:02pm
Hi Arshtit, it won't work for the Indian market at this time..only for US markets. I will ask the developer if there are plans to add Indian data.
The Open Interest field is total, not change.
ARSHTITMarch 17th, 2019 at 4:41am
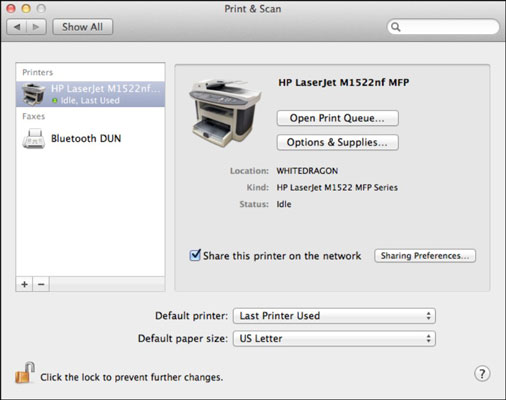
Is open interest is mentioned, it's total OI or change in OI?
ARSHIITMarch 17th, 2019 at 12:15am
How do I can use it for indian stock market?
PeterFebruary 18th, 2019 at 4:56am
@PRP - It is a Windows based application.
@Neal - it doesn't time series data, so no timestamp. Sorry, no closed captions on the video!
The fee has remained as is for about two years and is subject to the developer's own pricing.
The data used currently is EOD, however, this may also change. Previously it was 15 minute delayed but didn't have the coverage of assets and expiry dates. While the EOD data is less frequent there are more instruments covered.
PRPFebruary 14th, 2019 at 10:02am
Is this a web based tool or something that requires an application to be downloaded on a PC?
NealFebruary 14th, 2019 at 2:06am
Hello,
Does your option scanner pro give us the option to see the timestamp or the time and date when the market makers bought the stock? Also, does your video have the closed caption or subtitle for tutorial? I saw that the fee is being upgraded for free for the first year, what is the cost of upgrade in the second year? How much of delay is the data feed? Thank you for your time.
-Neal
PeterAugust 14th, 2018 at 10:11pm
Hi Frederik,
1. How often is your data updated?
In the Platinum Version 4.1 the data is now end-of-day. Previously, the data was 15 minute delayed but the data was coming from web API's Yahoo! and Google Finance. The scanning was slow and cumbersome.
Now the data is supplied by a 3rd party vendor. However, the scans are instant.
2. Where does the market data come from.
3rd party vendor who obtains the data from the OCC.
3. Is it possible to scan for (bid) price relative to the strike price? As to find the highest premiums (in % relative to the stock price).
Unfortunately no, it doesn't use bid/ask price as available filters.
4. Does the scanner show upcoming events like earning publications?
No.
5. What filters can be set?
Volume/Open Interest %, Minimum Volume, Minimum Open Interest, Minimum Implied Volatility and Expiration Data. You can see more of the interface here:
Scanner Tutorial
Frederik S.August 14th, 2018 at 1:49pm
Hi Peter,
I have a few questions about the application.
1. How often is your data updated?
2. Where does the market data come from.
3. Is it possible to scan for (bid) price relative to the strike price? As to find the highest premiums (in % relative to the stock price).
4. Does the scanner show upcoming events like earning publications?
5. What filters can be set?
Thank you in advance for your answer. The app looks promising.
PeterApril 25th, 2018 at 8:44pm
Hi Mk,
The data is 15 minute delayed up until the end of the trading day. I.e. it won't look back 30 days.
mkApril 23rd, 2018 at 5:27am
hello
what is the data feed? (real time)? - if you collect the data, what is the lag? how many minutes of delay we are talking?
can i scan for e.g. all russel index and any expiry date, e.g. any option volume above 100% average last 30 days?
thank you
mk
PeterMarch 18th, 2018 at 7:32pm
Hi Donny,
Unfortunately not; this scanner will scan per-expiration date for all of the stocks that you include in your symbol list. It won't perform analysis on a per-stock basis.
wallstreettradingroom.comMarch 17th, 2018 at 7:32am
Hi,
I have used Option-Alert very expensive but data is within seconds I love trading UOA Unusual Option Activity and have now for about 5 years. My question and I have used Optionsonar etc so many of them not to my liking your scanner scan only underline stock that I want it to and how could I scan for only real unusual option activity like stocks that are trading 3x and more then normal also is there a delay on your data thank you
PeterJanuary 7th, 2018 at 9:53pm
The data used is for the current trading day, which has a refresh rate every 15 minutes.
miguel angel dortaJanuary 4th, 2018 at 12:35pm
Hello,
Is it in real time for what happens on a specific day or does it look for historical data?
If it is realtime, the screen and the data refresh?
PeterDecember 28th, 2017 at 5:40pm
Once you buy a license for that version, you have the product for life. If a new version is released that has a feature you’d like to upgrade to, you can choose to upgrade for a small fee, which will depend on the significance of the new version’s features. Upgrade fees can be expected to be about $97.
CarlosDecember 28th, 2017 at 1:50pm
How much does it cost from the second year?
PeterNovember 21st, 2017 at 6:00pm
Hi Pierre,
No, there isn't any strategy functions. It will show you strikes that have had significant volume spikes across an expiration - so if a huge call spread goes through, you will see both strikes with approximately the same volumes in each.
There isn't a free trial but there is a money back guarantee.
Is there something else you need to know about the functionality that I can help answer?
PierreNovember 21st, 2017 at 11:13am
Does it have bull call spread functions?
PierreNovember 21st, 2017 at 11:08am
Can I try it for free for a few days
PeterNovember 15th, 2017 at 5:14pm
Unfortunately not; it's a Windows only program.
DanNovember 15th, 2017 at 4:20am
Do you have this software on Mac platform?
Scanning Software For Windows 10
PeterOctober 19th, 2017 at 10:47pm
Hi Paul, it's just the scanning function; no broker connections.
PaulOctober 17th, 2017 at 1:07pm
Does it connect to the execution broker? or just provide the scanner function?
PeterJuly 17th, 2017 at 6:08am
Hi Serge,
Unfortunately, it is a Windows only program!
SergeJuly 17th, 2017 at 3:31am
Hi dear
Excuse my English, I write with google translator.
My computer Mac OS Siera.
Does option scanner work with MAC based system?
Is it pure Windows App, or Excel Accsse App?
Thank you in advance.
greeting
serge
PeterJune 23rd, 2017 at 7:16am
Hi Jared,
No, the Option Scanner here doesn't provide text alerts.
It does, however, allow you to scan all expiration weeks for stocks, ETFs and indices. By the looks of option sonar it only looks at 'this week' and 'LEAPS' when you click Browse By Expiry. And I think it only looks at equities.
Also, it does't look like option sonar allows users to customise the criteria that determines how unusual the volume spikes are. For example, you can configure the Option Scanner mentioned here to only show you options that have traded more than 2,000 lots while having at least 1,000 in open interest. Without these filters, a scan returns too many contracts to look at.
Also, the Option Scanner also allows you to filter and also sort by implied volatility. So, if a strike has a a lot of volume traded it can often pump up the price of the option, which increases the implied volatility. When buying options it is best to buy when implied volatility is low, so this scanner pulls out the high volume option trades while also letting you know if those also have low volatility.
Another thing is that the Option Scanner mentioned here allows you to build custom ticker lists so you can only scan those stocks that you're interested in. Or, more useful is actually removing those symbols that already trade a lot of options during any normal day, which makes identifying unusual volume trades more difficult; volume spikes are more interesting on obscure, or less well known stocks where perhaps there is an earnings announcement approaching.
JaredJune 23rd, 2017 at 12:02am
How do you guys compare to www.optionsonar.com? They seem to offer text message alerts for unusual option activity that matches your criteria. Does your scanner provide this?
PeterJuly 27th, 2016 at 3:22am
Hi Raja,
Yes, currently it is only supported for the USA market due to the ease of availability of option market data.
Raja ShuklaJuly 26th, 2016 at 8:06am
As i understand from the description that this is valid only for USA market!
If i want to use this for the indian market , what modification i have to do ?
Regards,
Karl van UdenJune 13th, 2016 at 5:49am
Trial
Add a Comment
Scan a paper document to PDF and use Acrobat to turn it into a smart, searchable PDF with selectable text.
You can create a PDF file directly from a paper document, using your scanner and Acrobat. On Windows, Acrobat supports TWAIN scanner drivers and Windows Image Acquisition (WIA) drivers. On Mac OS, Acrobat supports TWAIN and Image Capture (ICA).
In Windows, you can either use the Autodetect Color Mode and let Acrobat determine the paper document’s content type, or use other presets (Black & White Document, Grayscale Document, Color Image, and Color Document) based on your judgment. You can configure the scanning presets or use the Custom Scan option to scan with the settings of your choice.
Note:

Preset scanning is available only for scanner drivers that support Hide Scanner’s Native Interface mode. The scanning presets are not available on Mac OS.
In Windows, if a WIA driver is installed for your scanner, you can use the Scan button on your scanner to create a PDF. Press the Scan button, and then in Windows, choose Adobe Acrobat from the list of registered applications. Then, in the Acrobat scan interface, select a scanner and a document preset or Custom Scan.
To scan a paper document to PDF using Acrobat, go to Tools > Create PDF. The Create a PDF from any format interface is displayed. Choose Scanner to see the options available.
Scan a paper document to PDF usingAutodetect Color Mode (Windows)
Choose Tools > Create PDF > Scanner > Autodetect Color Mode.
Note:
If you want to append the document, which you'll scan, to an existing file, do the following:
- Choose the Append to Existing File check box.
- If you've the files open in Acrobat, select an appropriate file from the drop-down list, or click Browse and then select an appropriate file.
If you want to scan multiple files into a PDF, click the Settings icon. The Custom Scan interface is displayed. Select the Prompt to scan more pages check box.
If prompted to scan more pages, select Scan More Pages, Scan Reverse Sides, or Scan Is Complete, and click OK.
Scan a paper document to PDF usinga preset (Windows)
Choose Tools > Create PDF > Scanner > [document preset].
Note:
If you want to append the document, which you'll scan, to an existing file, do the following:
- Choose the Append to Existing File check box.
- If you've the files open in Acrobat, select an appropriate file from the drop-down list, or click Browse and then select an appropriate file.
If you want to scan multiple files into a PDF, click the Settings icon. The Custom Scan interface is displayed. Select the Prompt to scan more pages check box.
If prompted to scan more pages, select Scan More Pages, Scan Reverse Sides, or Scan Is Complete, and click OK.
Choose Tools > Create PDF > Scanner > Default Settings or My Custom Settings.
Note:
If you want to append the document, which you'll scan, to an existing file, do the following:
- Choose the Append to Existing File check box.
- If you've the files open in Acrobat, select an appropriate file from the drop-down list, or click Browse and then select an appropriate file.
If you want to change the settings, click the
Settings icon . The Custom Scan interface is displayed. Select scanning options as needed.If you want to scan multiple files into a PDF, select the Prompt to scan more pages check box.
Note:
If you specify that you want to use the Show scanner's user interface instead of the Acrobat user interface, other windows or dialog boxes appear. Consult the scanner documentation information on available options. In Mac OS, the scanner user interface is always shown.
If prompted to scan more pages, select Scan More Pages, Scan Reverse Sides, or Scan Is Complete, and click OK.
Choose Tools > Enhance Scans > Enhance > Scanned Document.
Select options in the Secondary toolbar - click the Settings icon and choose appropriate options in the Enhance Scanned PDF dialog box, and click OK.
For more information on the options displayed in the dialog box, see Enhance Scanned PDF dialog box.
Select a preset: Autodetect Color Mode, Black and White Document, Color Document, Grayscale Document, or Color Photograph.
Click the Settings icon next to the preset. Depending on your selection, the Custom Scan or Configure Predefined Settings for interface is displayed.
If you want to scan multiple files into a PDF, select the Prompt to scan more pages check box.
Click Save Settings to save the preset, and then click the Cross button (X) to close.
After you select a scanner, you can choose or adjust its various scanning options as per your requirements.
Select an installed scanner. You must have the manufacturer scanning software installed on your computer. In Windows only, click the Options button to specify scanner options.
Select this option only if you want to see the settings using the windows and dialog boxes provided by the scanner manufacturer. When the option is not selected, scanning starts directly with the settings specified in the Custom Scan or Configure Predefined Settings interface.
Specify single or double-sided scanning. If you select Both Sides and the settings of the scanner are for only one side, the scanner setting overrides the Acrobat settings.
Note:
You can scan both sides of pages even on scanners that do not themselves support two-sided scanning. When Both Sides is selected, a dialog box appears after the first sides are scanned. You can then reverse the original paper documents in the tray, and select the Scan Reverse Side (Put Reverse Of Sheets) option in that dialog box. This method produces a PDF with all pages in the proper sequence.
Select a basic color mode (Autodetect, Color, Black and White, or Grayscale) that your scanner supports. This option is enabled if your Scanner Options are set to use the Acrobat scanning dialog box instead of the scanner application.
Select a resolution that your scanner supports. This option is enabled if your Scanner Options are set to use the Acrobat scanning dialog box instead of the scanner application.
Note:
If you select a Color Mode or Resolution option not supported by your scanner, a message appears and your scanner application window opens. Select different options in the scanner application window.
Select a paper size or specify a custom Width and Height.
When selected, a dialog box prompting you to scan additional pages appears after every scanning session.
Optimize Image'>Select this option to run the optimization process on the PDF. This option is used to compresses and filter the images in the scanned PDF. Click the Settings icon to customize optimization with specific settings for file compression and filtering.
Optimize Image > Small Size/High Quality'>Quality > Optimize Image > Small Size/High Quality
Drag the slider to set the balance point between file size and quality.
Append To Existing File'>Adds the converted scan to an existing PDF. Select an opened file from the drop-down, or browse and select the PDF file.
Create New PDF'>Creates a PDF.
Save Multiple Files'>Creates multiple files from multiple paper documents. Click the Settings icon and specify whether to create a PDF Portfolio of the files, the number of pages for each file, and a filename prefix.
Select this option to convert text images in the PDF to searchable and selectable text. This option applies optical character recognition (OCR) and font and page recognition to the text images. Click the Settings icon specify settings in the Recognize Text - Settings dialog box. See Recognize text in scanned documents.
When selected, the Document Properties dialog box appears after scanning. In the Document Properties dialog box, you can add metadata, or information about the scanned document, to the PDF file. If you are creating multiple files, you can enter common metadata for all of the files.
Select this option to make the PDF conform to ISO standards for PDF/A-1b.
The Enhance Scanned PDF dialog box controls the image settings of how scanned images are filtered and compressed for the PDF. Default settings are suitable for a wide range of document pages, but you may want to customize settings for higher-quality images, smaller file sizes, or scanning issues.
Divides each page into black-and-white, grayscale, and color regions and chooses a representation that preserves appearance while highly compressing each type of content. The recommended scanning resolutions are 300 dots per inch (dpi) for grayscale and RGB input, or 600 dpi for black-and-white input.
When scanning color or grayscale pages, select one of the following:
Applies JPEG2000 compression to the colored image content. (This setting is not recommended when creating PDF/A files. Use JPEG instead.)
Applies ZIP compression to the colored image content.
Applies JPEG compression to the colored image content.
Note:
The scanner uses either the selected Color/Grayscale option or the selected Monochrome option. Which one is used depends on the settings you select in the Acrobat Scan dialog box or in the scanner’s TWAIN interface, which may open after you click Scan in the Acrobat Scan dialog box. (By default, the scanner application dialog box does not open.)
When scanning black-and-white or monotone images, select one of the following:
Applies the JBIG2 compression method to black-and-white input pages. Highest-quality levels use the lossless method; at lower settings, text is highly compressed. Text pages typically are 60% smaller than CCITT Group 4 compressed pages, but processing is slow. Compatible with Acrobat 5.0 (PDF 1.4) and later.
For compatibility with Acrobat 4.0, use a compression method other than JBIG2.
Sets the balance point between file size and quality.
Document Scanning Software Free
Whitens nearly white areas of grayscale and color input (not black-and-white input).
Either Searchable Image or Editable Text and Images.
For troubleshooting tips, see Troubleshoot scanner issues when scanning using Acrobat.
Note:Dell studio 1555 wifi drivers.
Specifies the language for the OCR engine to use to identify the characters.
Options Scanning Software
Document Scanning Software
Twitter™ and Facebook posts are not covered under the terms of Creative Commons.